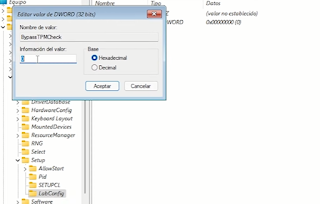Windows 11 es la nueva y mejorada versión de su antecesor Windows 10, que cuenta con una mejorada interfaz grafica, nuevo diseño de iconos, ventanas entre otras funcionalidades.
Microsoft como medida contra la piratearía adoptó un nuevo requisito para mejorar la seguridad del sistema al requerir que la pc donde vayas a instalar Windows tenga instalado un pequeño chip, donde básicamente alojara las claves privadas de Windows, es algo así como un pequeña caja fuerte donde se validan las claves generadas.
Lamentablemente no todas las pc's cuentan con este chip, ya que se implemento la versión 2.0 TPM a principios de 2016 y computadoras anteriores no cuentan con esta protección. Entonces te dirás, ¿ no podré instalar W11 en mi pc por no tener este chip ? Afortunadamente la respuesta es que si y ahora mismo te muestro el procedimiento a seguir:
1. Te diriges a la página oficial de Microsoft para descargar la iso de W11 oficial.
Este nos abrirá el editor de registros de windos, aca nos dirigimos a la carpeta que dice HKEY_LOCAL_MACHINE-----> seguidamente la carpeta Setup----->y luego tendremos que crear una carpeta llamada "LabConfig" como se escribe, dentro de esta carpeta vamos a crear dos archivos tipo DWORD (32 bits) el cual llamaremos a como se escribe "BypassTPMCheck" y le asignamos valor de 1.